サーバの準備もやっとこさ整ったところで、本家本丸WordPressの引っ越しだ。
ただし、最初から全部構築するんじゃなくて、引っ越しするのであればプラグインであっけないくらいに簡単に終わる。
OSのインストールから、試行錯誤しながらココまで来たけど、次回からはこの手順を見ながらやればあっという間だろう。
- VPSでOSを再インストールしたので丁寧にメモ
- さくらのVPSでSFTPする
- Nginxの導入と設定(マルチドメイン&カスタムパーマリンク)
- MySQL、PHP、PhpMyAdminの導入と設定
- WordPressの引っ越し ←この記事
よし、じゃぁ早速いこーか!
自分で初めてのサイトを構築するのなら、下記の手順でWordPressをインストールして、後は他のサイトを見ながら格好いいテーマを入れてみたりすると良いね。
引っ越しの人は、次のDuplicatorプラグインの導入から。
■WordPressのダウンロード
$ wget //ja.wordpress.org/latest-ja.tar.gz
解凍&展開するとwordpressというディレクトリができるので、nginxの公開用ディレクトリの/var/wwwの下に移動する。
$ tar xfv latest-ja.tar.gz
$ sudo mv wordpress /var/www/
もし、マルチドメインで複数のサイトを運用するなら、この移動の時にwordpressというディレクトリ名を変えておく。
ここで設定するディレクトリ名は、Nginxの導入と設定のマルチドメイン用設定ファイルの、rootに書いたディレクトリ名と同じにしておくこと。
$ sudo mv wordpress /var/www/ドメイン名
$ sudo chown -R nginx:nginx /var/www/ドメイン名
WordPressは沢山のプラグインやテーマがあり、参考になるサイトは星の数程あるので、設定やら何やらはそちらをご参考に。
■Duplicatorプラグインのインストール
ぶっちゃけて言えば、元サイトにこのプラグインを入れてしまえば、もう移転先にWordPressをインストールする必要すら無い。
もうこれだけで全て移転が完了する。
まずはプラグインの追加。
有効化すると左の管理メニューにDuplicatorという項目が追加されている。
クリックすると最初はNo packeagesという表示が出るが、最初だから仕方ない。
Create Newタブを選らんで現時点でのバックアップ用パッケージを作成する。
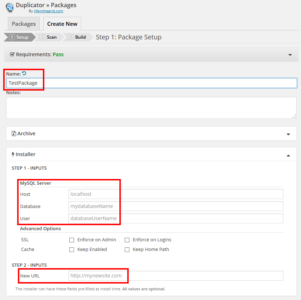 設定項目はいくつかあるけど、基本的には赤枠に移転先の情報を設定しておけばOK。 バックアップ用に作るなら、今のサーバの設定を入れておけば良いね。
設定項目はいくつかあるけど、基本的には赤枠に移転先の情報を設定しておけばOK。 バックアップ用に作るなら、今のサーバの設定を入れておけば良いね。
次へ進むとシステムのスキャンが始まって、警告等が報告される。
警告の内容を見て、特に問題が無さそうなら次へ進む。 オレは全体の容量が大きい(これはどうしようも無い)のと、いくつかの画像ファイルが大きかったので警告がでていたけど、問題無いのでビルドへ進む。
ここからはかなり時間がかかるので、しばらく放置して待つ。
ビルドが終了すると、追加されたパッケージがリストに表示される。
このインストーラと本体は、リスト右側のボタンからダウンロードできるし、FTPで取り出すなら下記に保存されている。
/var/www/公開用ディレクトリ名/wp-snapshots/
この2つのファイルを移転先サーバの公開用ディレクトリに設置して、あとは下記のようにブラウザのURLに入力して実行するだけ。
//移転先ドメイン名/インストーラファイル名(xxx_xx~xx_installer.php)
これだけで、テーマから何から元通りに復旧してくれる。
なんて神プラグインなんだろう。 思わず寄付したくなるわ、コレ。
助かりました。 ありがとうございます。


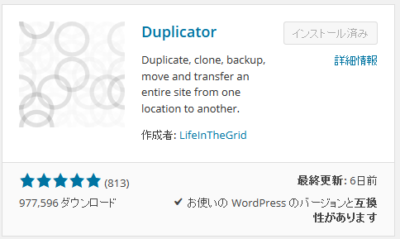

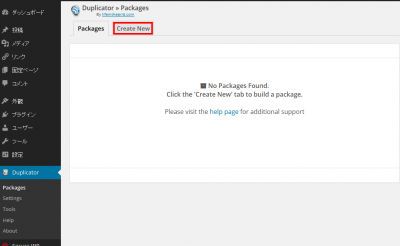
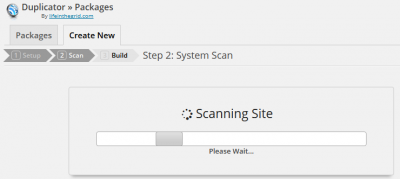
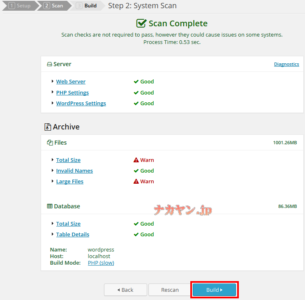
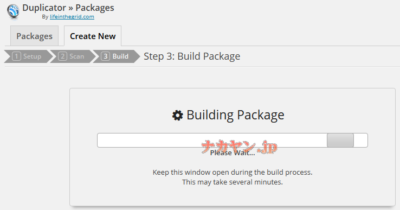
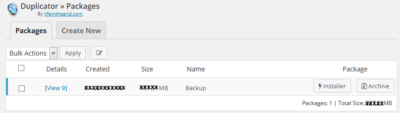


コメント