自宅のPCをSSDにしてWindows10にして、それなりに快適に使っていたんだが、どうも子供達のWeb環境がおかしなことになっている。
だってさ、検索でGoogleを使うとエラー画面になるんだよ。 こりゃいくらなんでもおかしいだろ。 安全性を保証できないって言うけど、Googleが駄目だけどBingなら使えるのはMicrosoftの下心が見え見えじゃないの(苦笑
おまけにHSTSが設定されているので、例外指定することもできないとかどんなイジメなのか。 親のアカウントだとこうしたエラーにはならないので気付かなかったが、かなり幅広いサイトがアクセスできていなかった。 これはいくらなんでも駄目だ。 酷い。
と言うことで、マイクロソフトにも解決方法が載っていたような気がするんだが不親切過ぎて見つからないので、ファミリーセーフティの対象アカウントを作るたびに設定するんだし改めてちゃんとメモをしておこうかな、と。
手順としては、「ファミリーセーフティ用のセキュリティ証明書をFirefoxに覚えさせる」ことで解決できる。
以下、その手順をば。
まず、デスクトップの左下に検索窓があるじゃん。
ここに検索ワードとして、「ユーザ証明書」を入力する。
すると、証明書マネージャが起動する。
ここからファミリーセーフティ用の証明書をエクスポートして、それをFirefoxにインポートする。 信頼されたルート証明機関→証明書→Microsoft Family Safty→すべてのタスク→エクスポートと選択していく。
そうすると、「証明書のエクスポートウィザードの開始」が始まる。
デフォルトのまま進めていけばいい。 秘密鍵はエクスポートしない。 次へ。
証明書の暗号化形式もデフォルトのままで良い。 次へ。
エクスポートするファイル名は、特に何でも構わない。 とりあえず、ディレクトリ構成を含めて正しく設定するために「参照」を押す。
エクスポートするファイルの置き場所を選択する。 1回だけ使ったら削除して構わないファイルなので、オレはデスクトップに置いてみたが、どこに置いても構わない。 ファイル名も何でも構わないが、一時的なので「temp」にでもしてみるか。 拡張子は自動で「.cer」が付加される。
そうすると、ディレクトリ名を含むフルパスで、エクスポートするファイル名が設定される。 最初からこう入力しても良いのだけど、打ち間違いとかあると面倒だからね。
最後に正しくエクスポートされた設定が表示される。 ここの意味を深く理解する必要はない。 これで終わり、ってことだ。
ここでOKを押したら、証明書マネージャを終了させる。
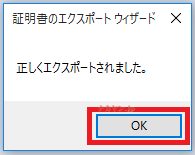
次はFirefoxに、今エクスポートした証明書ファイルをインポートしよう。 カタカナ語ばかりで辟易してるかもしれないけど、エクスポートは出力、インポートは入力だって覚えておこう。 これ基本。
で、Firefoxの画面右上の3本線をクリックして、次にオプションをクリックする。
オプションの画面に入ったら左側のメニューにある「詳細」をクリックして、次に「証明書」タブをクリックし、「証明書を表示」ボタンを押す。
ここでやっと、さっきエクスポートした証明書をインポートする画面になる。
さっきデスクトップに保存した「temp.cer」を選択して、「開く」ボタンを押す。
全部にチェックを入れても構わないんだけど、今はWebアクセス不具合をどうにかしたいから、一番上の「Webサイトの信頼」にだけチェックを入れてOKボタンを押す。
そうすると、証明書の一覧にMicrosoft Family Safetyが追加されている。
これでGoogleにもアクセスできるようになる!!!
ほら、この通りさ!
Microsoftのファミリーセーフティは設定した時間以上に子供達がPCを使っていたりして、管理できているようでいてそうでない、そんなワケワカな機能なんだけど、複数のPCでの使用状況を把握できたり、それはそれで便利機能もあるので、もう少しマトモに動くことを期待しながら、今日も設定はONのまま過ごすのであります。


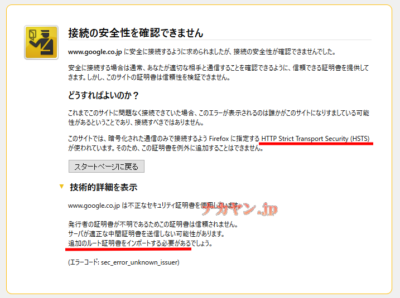
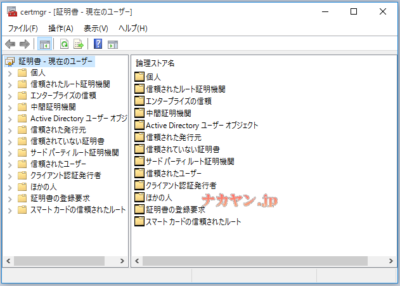
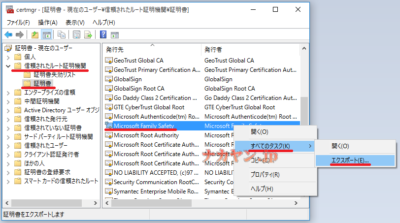
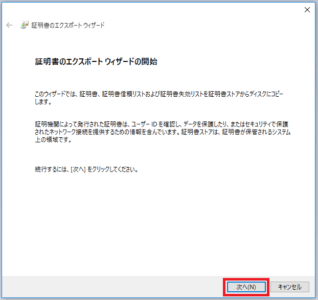
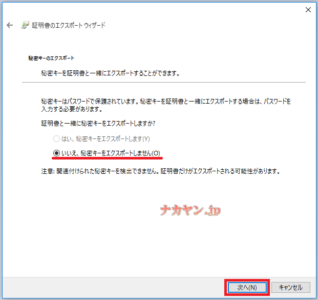
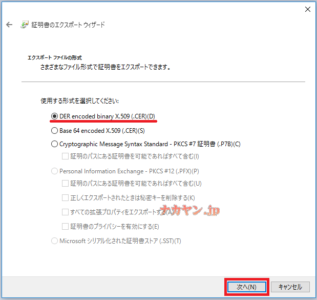
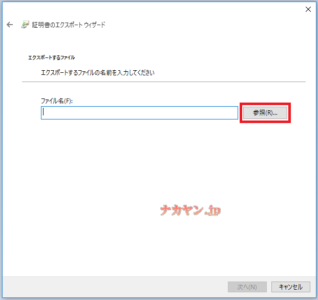
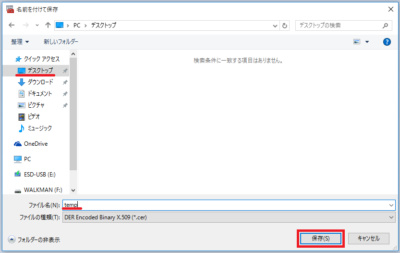
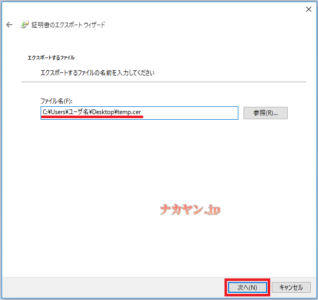
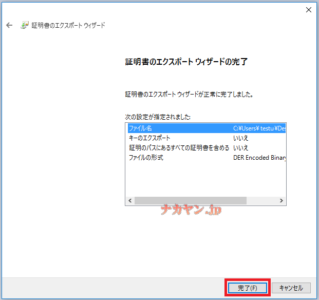
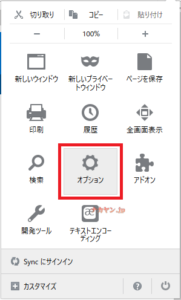
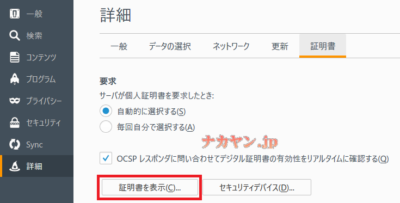
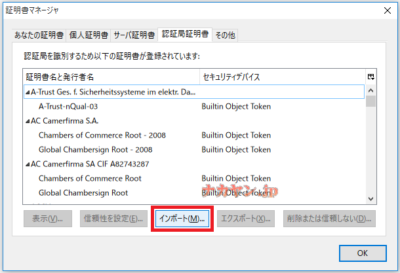
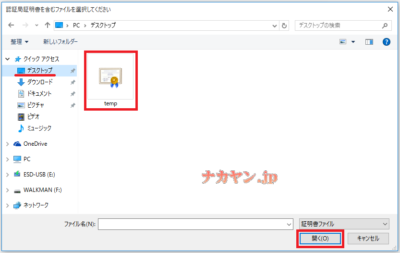
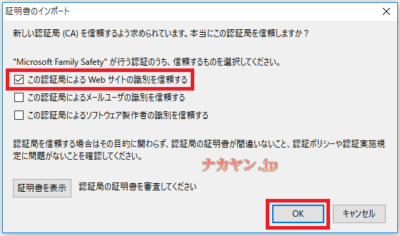
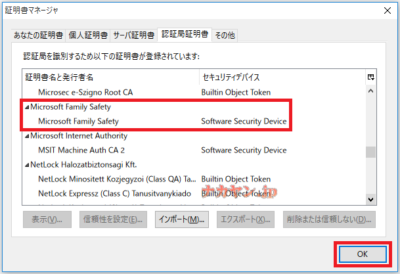



コメント