GlocalMeを買ったら、これだけは必ずやっておきたい設定ってのがある。
特に世界中で使うことを考えると、セキュリティ面はしっかりやっておきたいところ。
見知らぬ土地で、トラブルに巻き込まれたりしたら面倒でしょ。
ここまでの流れ
買ったのはGlocalMe U2。 Amazonのタイムセールで14,280円でした。

プライムですぐに届いて開封の儀。

アプリの設定までは終わってます。

今回は、アプリでは設定できない項目の設定方法のご紹介。
管理画面へのログイン
まず、WiFi接続しないと始まらない。 初めて使うなら、購入したときの保護シートか、蓋を開けたところに初期SSIDとパスワードが書かれている。
保護シートのQRコードの下に記載がある。
本体の蓋を開けたところにも、同様の情報があるよ。
この接続情報でWiFi接続したら、ブラウザを起動して下記を入力。
すると、GlocalMe U2の管理画面が表示されるんだが、ログイン前のこの状態でSSIDとパスワードが確認できてしまう。
WiFi接続しないと表示されないから、この情報は知ってるものとして扱われている訳だ。
この緑色の「端末管理」をタップすると、ログイン画面になる。
このログイン情報も保護シートか本体内に記載があるので、それを入力してログインボタンを押すと管理画面に入る。
この管理画面から、SSIDやパスワード、SIM関連の設定などができるので、ブラウザにブックマークしておくと便利だよ。
絶対忘れちゃいけないSSID変更
他の人から見える無線機器は、家庭用であればモバイルルータであれ、とにかくデフォルト値のまま使うのはリスク最大と覚えておきたい。
自分がGlocalMeを使っている、それがわかるだけでも危険なので、必ずSSIDは変えておこう。
SSIDを変更するには、管理画面中段のWiFi名をタップする。
すると、WiFi名(SSID)と、パスワードの変更ができる。 WiFi名ってのがSSIDと呼ばれる無線の識別名称で、他の人からも見えてしまうものだ。
最初はGlocalMeなんちゃらってなってるから、全く違うものに変えておくと良いよ。
管理画面のパスワード変更
WiFi名の変更が終わったら、管理画面のログイン情報も変えておこう。
ログイン後の管理画面の右下に「設定」という項目があるので、そこをタップする。
そうすると、設定可能な項目が表示される。 ちなみに、言語は最初から日本語が選択されていたよ。
この設定項目のうち、いちばん上の「Web管理者」がログイン情報の変更だ。 もし失敗しても「全ての設定を初期化」か、マニュアル通りのボタン操作で初期状態に戻すことができるから安心だね。
このユーザ名とパスワードを、デフォルトのものから変更しておくこと。
この2つの設定をしておけば、他の未対策の人よりもずっと安全になる。 泥棒と心理は同じで、悪さをするなら守りの緩いところから攻めるのが鉄則だからね。
さぁ、これで準備は整った!
後は国内用の格安SIMの設定だけだ。


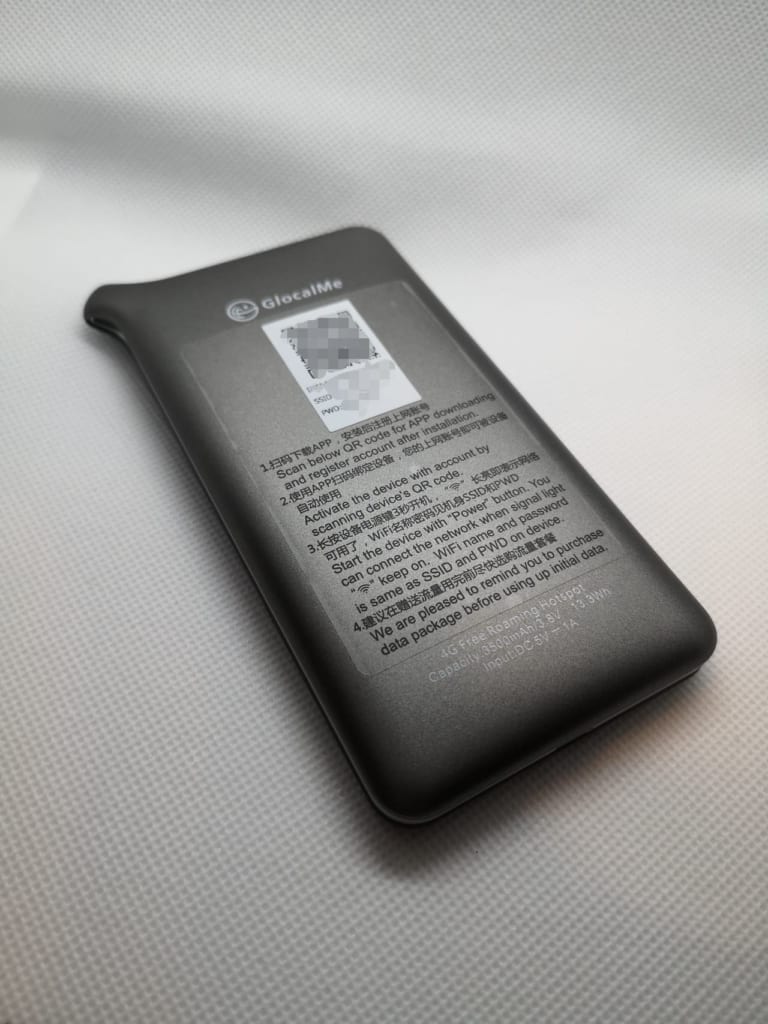

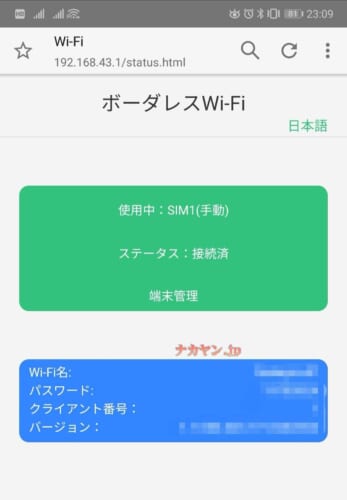
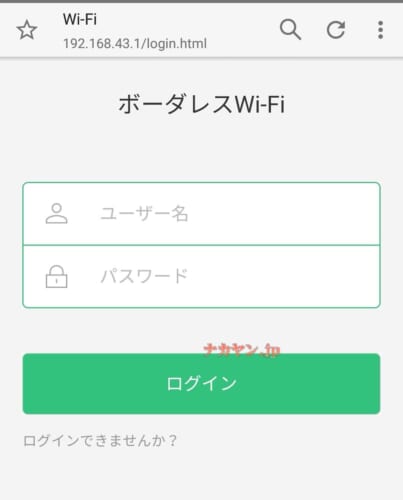
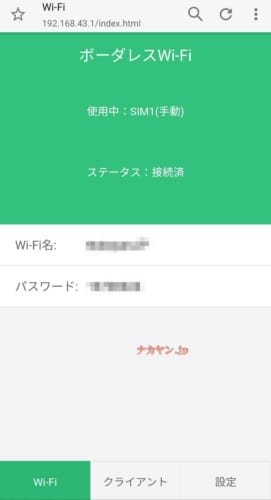
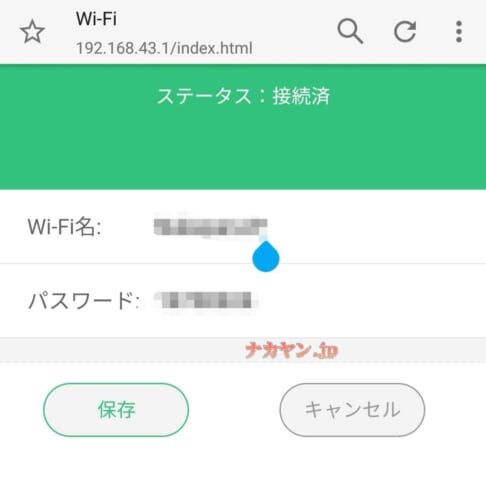
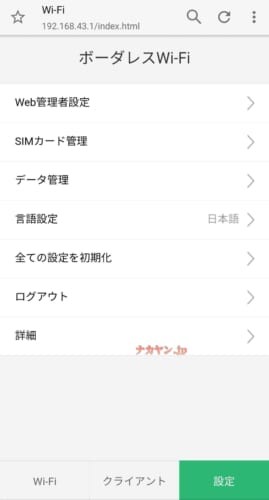
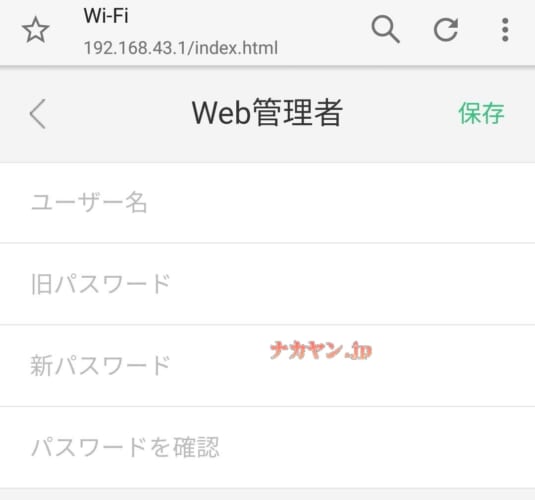


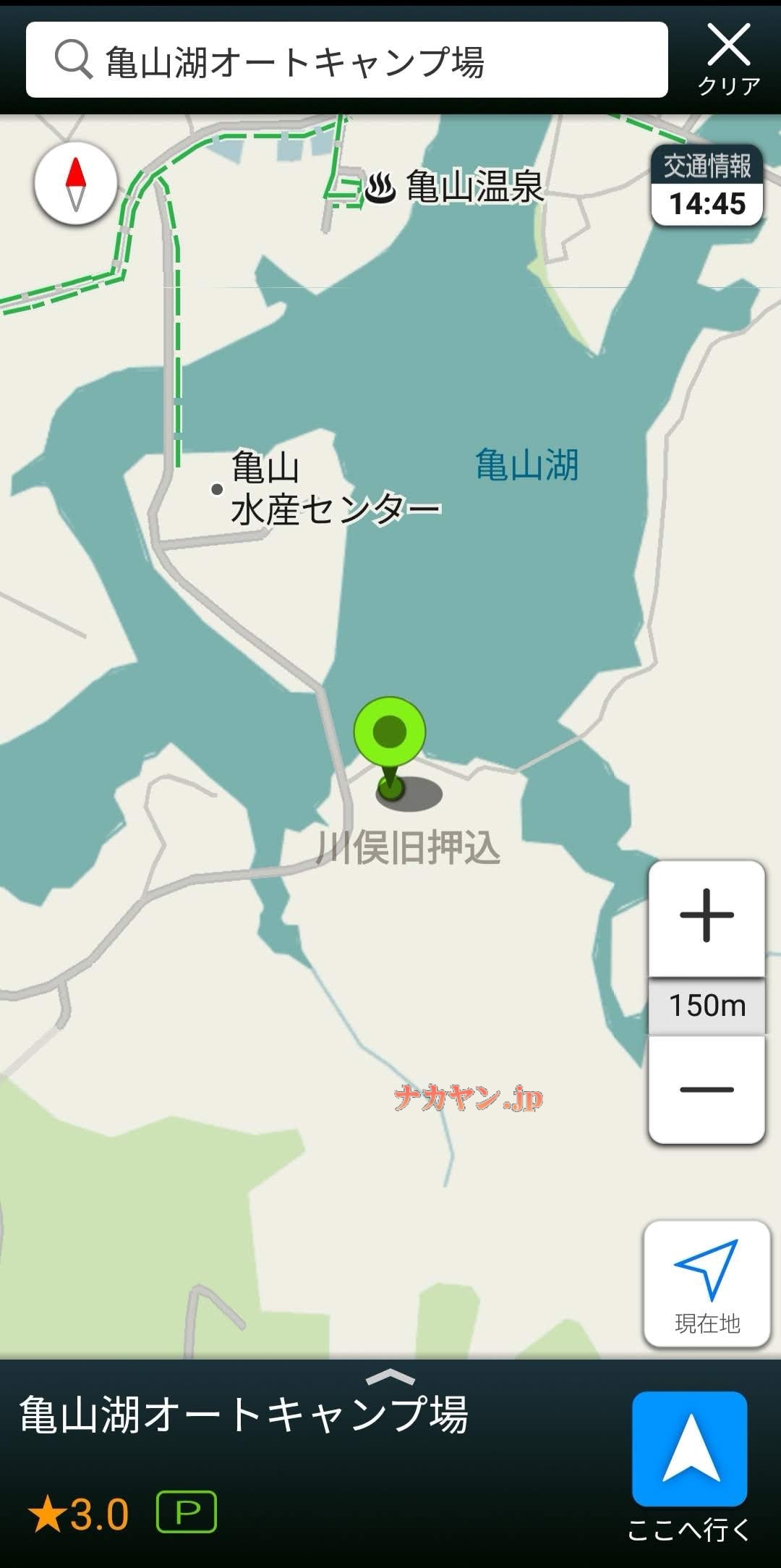
コメント