我が家のパソコンをSSD化したのは去年の話。
5年以上前に買ったパソコンもHDDからSSDに換装しただけで、こりゃまだしばらく現役で行けるね!ってくらいSSDの速度は圧倒的だった。
大量のメモリとSSDがあれば、古めのパソコンでも普通に使えるんだね。
買ったSSDは250GBだったけど、クラウドに多くのデータを保管しているので不足はなかったが、子供達がゲームを入れ始めて状況は一変。
足りねぇ。
Disk容量が足りねぇ。
写真や動画などのユーザデータはHDDにマウントしたディレクトリに保存していたけれど、ゲームはそもそもの容量がバカでかい。
メインPCは快適に使えなきゃね
大容量で高速なSSDがあれば、子供達の動画編集とかも快適かな?と自分に言い訳をして、ポチってしまったのがコレだ。
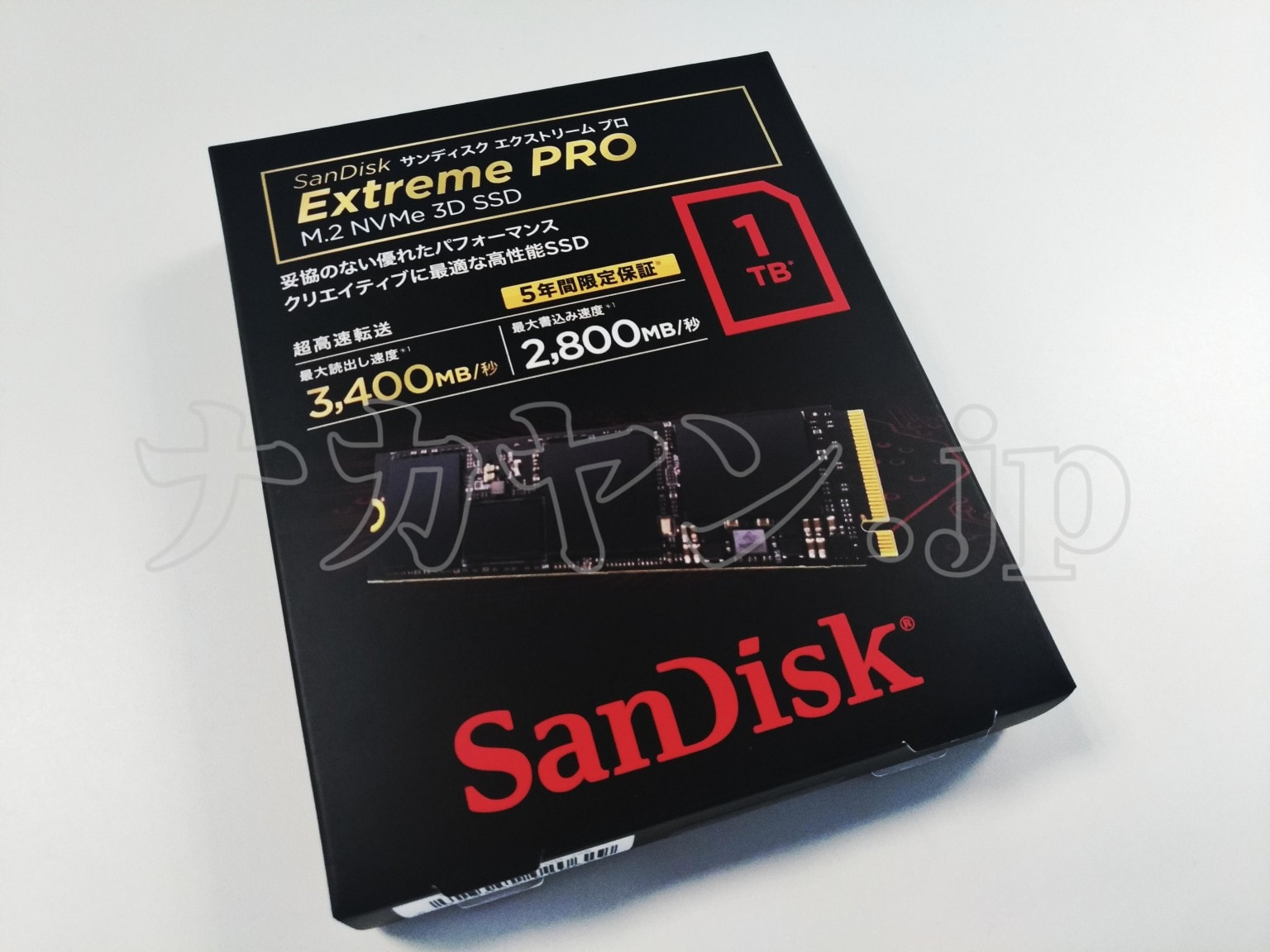
SanDiskの内蔵SSDで、インターフェイスはM.2-2280(幅22mm、長さ80mm)のPCI Express 3.0(PCIe Gen3)。 ユーザ登録をしておけば、5年間のメーカ保証付き。 そして、気になる容量は・・・驚異の1TB!!!!
その名もExtreme Pro M.2 NVMe 3D SSD(SDSSDXPM2-1T00-J25)だ!
ちょっとお高い(執筆時点で5万弱)けど、1TBもあれば家庭用としては充分だろうし、M.2-NVMeインターフェイスだから今までのSATAと比べて最大で6倍速くなるという話だし!
M.2スロットはSATA型も同じ形なので、くれぐれも間違えないように!(笑
開封してビックリの小ささ
さて、箱出ししてビックリ、こんなに小さいのか。 シャープペンの芯と並べてみたけど、この大きさは驚異的だ。
オレのパソコン人生はカセットテープから始まったけど、今や1TBでこんなにも小さいのか。 この製品ラインナップには2TBってのもあるみたいだけど、本当に隔世の感がある。
なお、裏面には部品類は実装されていない。
速さが魅力なのに発熱対策で遅くするとか
小さいのに高性能、そうなると発熱はどんなもんだ?と気になるところ。 ちょっと調べてみたけど、M.2 SSDの発熱問題はかなり有名なんだね。 雑誌記事によれば100℃以上まで温度が上がるって、チップ壊れちゃうじゃん(笑
そこで、各メーカは温度が上がると速度を落とし、チップを保護する「サーマルスロットリング」という仕組みを入れている。
速さを維持するなら、冷却は欠かせないって訳だ。
冷却するにも種類がある。
まず、M.2スロットはマザーボードに取り付けるタイプと、PCIeスロットに増設するタイプがあるが、マザーボードに取り付けるタイプはCPUとグラフィックカードの間に存在しているケースが多く、各パーツの配置によってはヒートシンクを取り付けるスペースが無い場合も有り得るので事前確認は怠らぬよう。
マザーボードのM.2スロット周りに余裕があるなら、ヒートシンクを付ければ良い。 スペースが無くてもPCIeスロットに空きがあるなら、変換アダプタ型を使うって手もあるね。
我が家のパソコンはM.2スロット周りに余裕があったので、M.2 SSD用のヒートシンクを付けることにした。 ネットをあれこれ調べて、最終的に決めたのはコレ。
色は赤と黒があるけど、個人的な趣味で赤にした。
細かな型番とか品名はコレね。
怪しめな日本語の説明。 まぁ意味が通じるから良しとしよう。
ヒートシンクと、M.2 SSDとヒートシンクを押さえる金具、熱伝導シートがセットになっている。 断面を見ると、熱の放射が良さそうで期待できる。
むむむ、SSDと並べてみるとやけに熱伝導シートが短いぞ。 これじゃチップをカバーしきれないじゃん。
ちょっと気になって、長いものを買ってきた。 シリコン製で接着剤を使っていないタイプ。 SSDは表面にシリアル番号とか記載があるので、痛めない方が良いかなーと思ってね。
チップに熱伝導シートを貼ってみると、さすがピッタリ!! ところが、厚さ1mmだとヒートシンクがハマらないという驚愕の事実(笑
仕方ないから裏面に取り付けて、裏からも放熱させようと思ったら、またもや罠が。
それは、この銀色の金具はSSDを少し浮かせる構造になっているんだが、これは裏面にパーツが実装されている製品もあるからだろう。 ところが熱伝導シートの厚さが1mmだと、金具に微妙に届かない・・・。 結局、二つ折りにしてコントローラーチップの裏面に取り付けた。 もぅサイズとかどうでも良い状態(笑
そして、短い熱伝導シートは良く伸びるので、まんべんなくSSD表面に伸ばしてからヒートシンクと合体させた。 最初から付いているものが一番なんだな。
横から見ても、綺麗にハマってる。
1mmの熱伝導シートだと、この爪がちゃんとハマらなかった。 基板を傷つけそうだったので、やめて正解。
接続は邪魔なパーツが無ければ非常に簡単
マザーボードのM.2コネクタに接続するには、基板の後ろ側を浮かせて斜めに差し込み、後ろ側をネジ留めするだけで、非常に簡単だ。
普通のSSDやHDDと違って、電源やSATAケーブルの取り回しも必要が無い。 メモリを取り付けるように挿すだけで終わる。
なお、我が家のパソコンだと、デカいCPUクーラーとグラフィックカードが邪魔だったので、グラフィックカードを外してから取り付けた。
ソフトウェアのダウンロード等々
さて、取付が終わったらソフト的な設定をしていこう。
まずはSanDiskのサイトから、設定用のソフトウェアをダウンロードする。
ダウンロードしたファイルをクリックして実行し、インストール。 無事にインストールが終わって起動させると、ばっちりSSDが認識されている。
まだボリュームは未作成。
無事に認識されていれば、ディスクの使用率、温度、その他の情報が表示されている。 もしファームウェアやこのソフトのバージョンが古ければ、今のうちにアップデートしておこう。
お約束のベンチマーク
これを起動ディスクにするんだが、まずはお約束のベンチマークを測定してみよう。
測定は定番のCrystalDiskMarkを使う。 常駐ソフトとか余計なソフトが起動していない状態で、なるべくピュアな測定をすることが重要だが、現用のSSDは起動ディスクでもあるので、余計な処理が割り込んで少し処理が遅くなる可能性がある。
測定は8項目、一番上(Seq Q32T1)の数字が一気に読み書きする場合の性能で、大きなファイルの読み書きに影響する。
その他の3つはランダムアクセスの評価で、こまかなアクセスはこの数値の影響を受ける。
ただ、Windows10では最適化処理をSSDやHDDを区別しながら定期的に実行しているので、ディスクがどんどん断片化していくんだ!という旧世代の常識は捨て去ってOKです。
と言うことで、まずは普通のHDDから。
では、次に今の起動ドライブとして使っている、Samsung SSD 850EVOではどうだろう。
おお、4倍くらい速い。 さすがSSD。 温度は定常時34℃→43℃になった。
では、真打ち登場。
さぁ、Extreme Pro M.2 NVMe 3D SSDの実力は!!!
連続読込で5倍くらい速い!!!!!
HDD比だと20倍違う!!!
温度は41℃→53℃だったけど、他のレビューとか見ると素体で80℃を超えるらしいので、ヒートシンクはキッチリ仕事をしてくれているようだ。
結論:HDDを捨ててSSDを買いに走るべき
それにしても、こうした数字を見ると、パソコンの起動ディスクにHDDを使うことは、もはや愚の骨頂とさえ言えるね。
特に、趣味や仕事でパソコンを毎日使う人は、迷わずSSDに換装すべきだ。
1日の何時間をパソコンに使うか分からんが、使用頻度と快適さを考えれば、寝具の次に良いスマホ、その次にSSD、そのくらいの人生の優先順位で考えた方が良い。
CPUやメモリの性能を、HDDが殺してしまうことになってるんだから、ある程度の性能を持つSSDを今すぐポチるべき!!!
それも、マザーボードが対応しているなら、SATAのSSDじゃなく、M.2 NVMeのSSDをヒートシンク付で買うことを、強くオススメする次第!!!
さて、OS再インストールでもするかね。
あぁ、良い買い物したな。









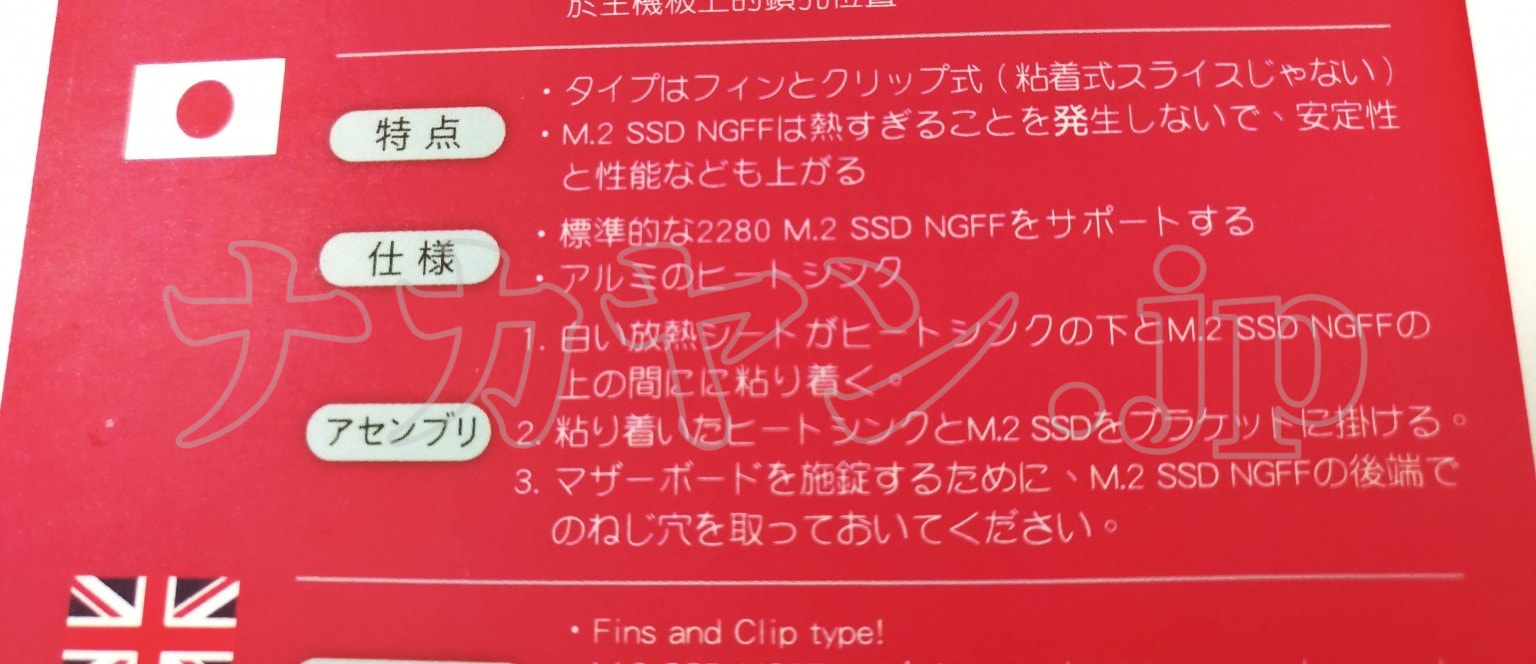








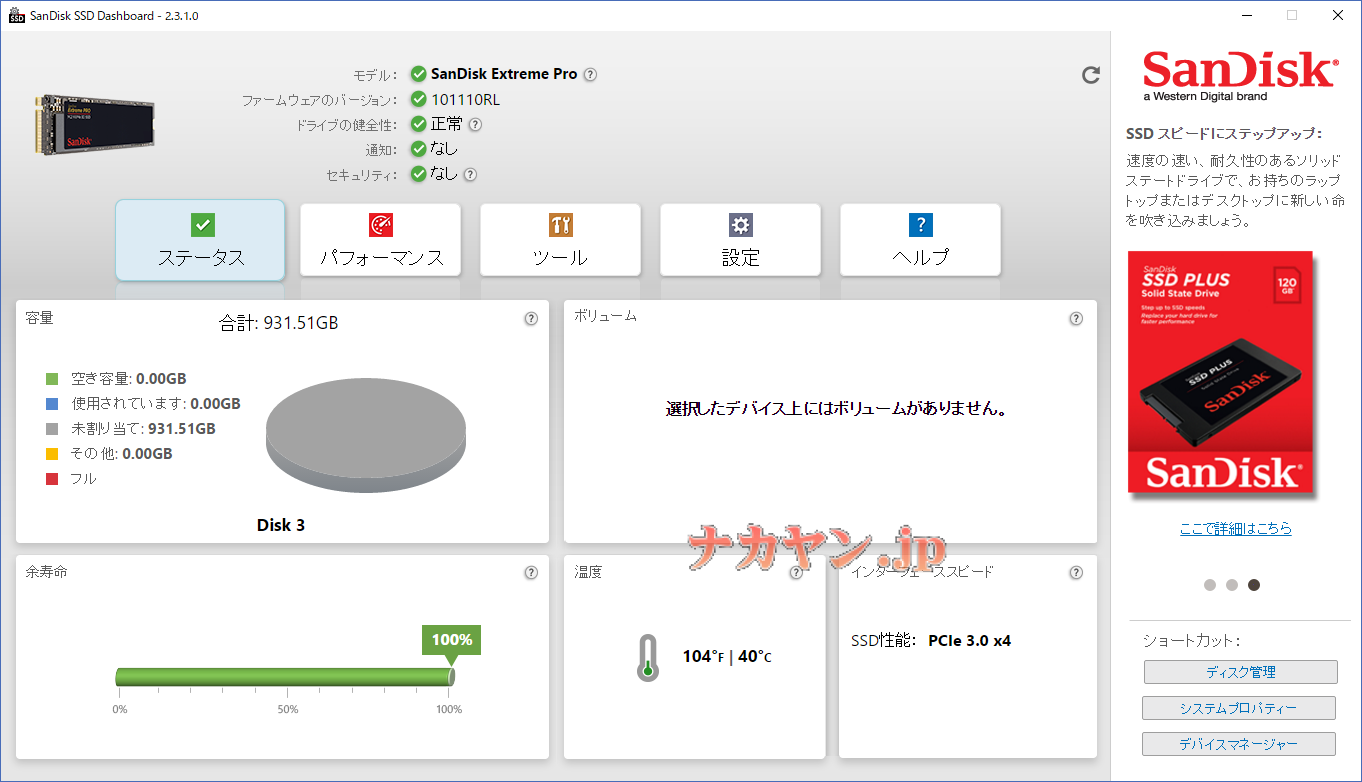




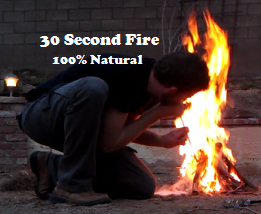
コメント