普通のカメラだと、シャッターチャンスを狙って、画角を練って、その時のとっておきの一枚を撮る。 だけど、その場の雰囲気を残したくて360°カメラを買ったので、充電している間に梱包から出したり、自転車のヘルメットに取り付けたりしたのが前回の開梱レビュー。
今回は実際に電源を投入して、専用アプリを含めた360°撮影環境としての操作感などを確認していこう。
概要として、このカメラは単体でも動作して、32GBまでのSDカードに記録することができる。 また、WiFiアクセスポイントとして動作するので、スマホで接続して専用アプリを使って操作することも可能だ。 録画した画像データは、そのままでは360°の映像としては認識されないので、PC用のソフトを使って変換してやる必要がある。
さらに言うと、360°カメラはセルフタイマーを必須にしろと小一時間・・・。
さ、では簡単にレビュー。
まず、本体から見ていこう。 電源は左上のボタン。
電源を投入すると、最初は静止画モードで起動する。
この表示だと、あと14,022枚撮れるよってこと。 右側の赤いボタンはシャッターボタン。 時間は自分で合わせる必要がある。 そして、電源ボタンを長押しすると動画モードになる。
表示は同様に後5時間14分45秒撮れるってことだ。 撮影したらSDカードを抜いて、PCで画像や動画を取り出すことができる。
このカメラの良い点は、アプリに依存しすぎていないところ。 アプリはちょっと微妙な出来映えなんだけど、カメラ単体でSDカードに記録してくれるので、デスクトップPCでいじることができる。
ただ、アプリをインストールしなくてもカメラ単体で動作してくれるとは言え、あれば遠隔シャッター的な使い方ができるので入れておいたほうが便利だ。
GooglePlayで「Elecam360」で検索すると出てくるよ。
このアプリと接続するには、カメラのWiFiを起動してスマホから接続する。 WiFi起動ボタンは本体上面の左下、電波マークをポチッとな!
WiFiがONになると、液晶画面の右上に電波マークが表示される。 これで接続できる状態になった。
WiFiで接続すると何が便利なのか?
それはね・・・このElecam360最大の難点の、シャッターボタンを押した瞬間に撮影されることを回避できるからだ。 これはカメラとしてはまぁ当たり前に思える機能なんだけど、360°カメラなので必ず写真に手が映り込んでしまうんだよな。
これは戴けない。
シャッターボタンを押してから、数秒経って写真が撮られるようなセルフタイマーが無いと、スマホアプリでシャッターを押さないと手が映り込んでしまうとか何事か。 このカメラの良さであるカメラ単体でも動作するという大きなメリットが、まったく意味を成さなくなるという残念仕様だ。
しょうがないので、後日改めて原始的だが紐で引っ張ってシャッターを押す仕組みを自作してみたい。
撮影した写真や動画は、魚眼レンズで撮影した画像が2つ並んだ状態で保存されている。 これを正距円筒図法(せいきょえんとうずほう)と呼ぶそうだ。 昔の世界地図みたいだね。
この二つの魚眼レンズの画像を360°画像にするには、丸いボール状に縁を縫い合わせる「ステッチする」ソフトが必要になる。
市販されているソフトだと、GoProを二つ以上使うプロ品質のAutopano Video Proというソフトもあるようだけど、個人ユーザが使うにはオーバースペック。 他にLGにも添付されているサイバーリンク社のActionDirectorがVR動画編集を含めて機能も豊富で良さそうだったけど、残念ながらステッチする範囲が異なるようで接合部に黒い帯が残ってしまう。
こんな案配。 こりゃいかん。
このステッチ範囲はActionDirectorでは調整ができないので、純正のソフトを使うしかないようだ。 残念・・・。
最初から純正を使えよ、という話ではあるんだけれど、機能がいささか貧弱だ。
純正のステッチソフトとして提供されているのが、Elecam 360 Stitching Softwareだ。 他にSymaxという会社にOEMしているのか、そちらにもSymax Video Converterという同様のソフトがある。 若干Symaxの方が格好良くて、ほんの少しだけ機能が豊富なようだ。
変換された画像には360°だよ、と示すタグがつけられているんだけれど、これに対応していない画像編集ソフトを使ってしまうと、360°画像として認識されなくなってしまうので要注意。
ま、とりあえず楽しいオモチャを手に入れた。
旅行先にはこれ必携だな。





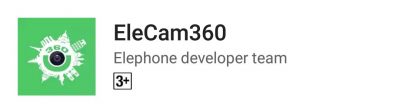



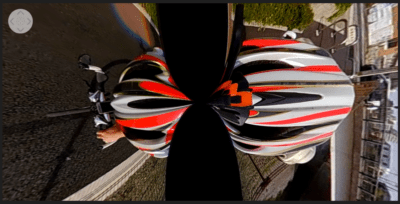
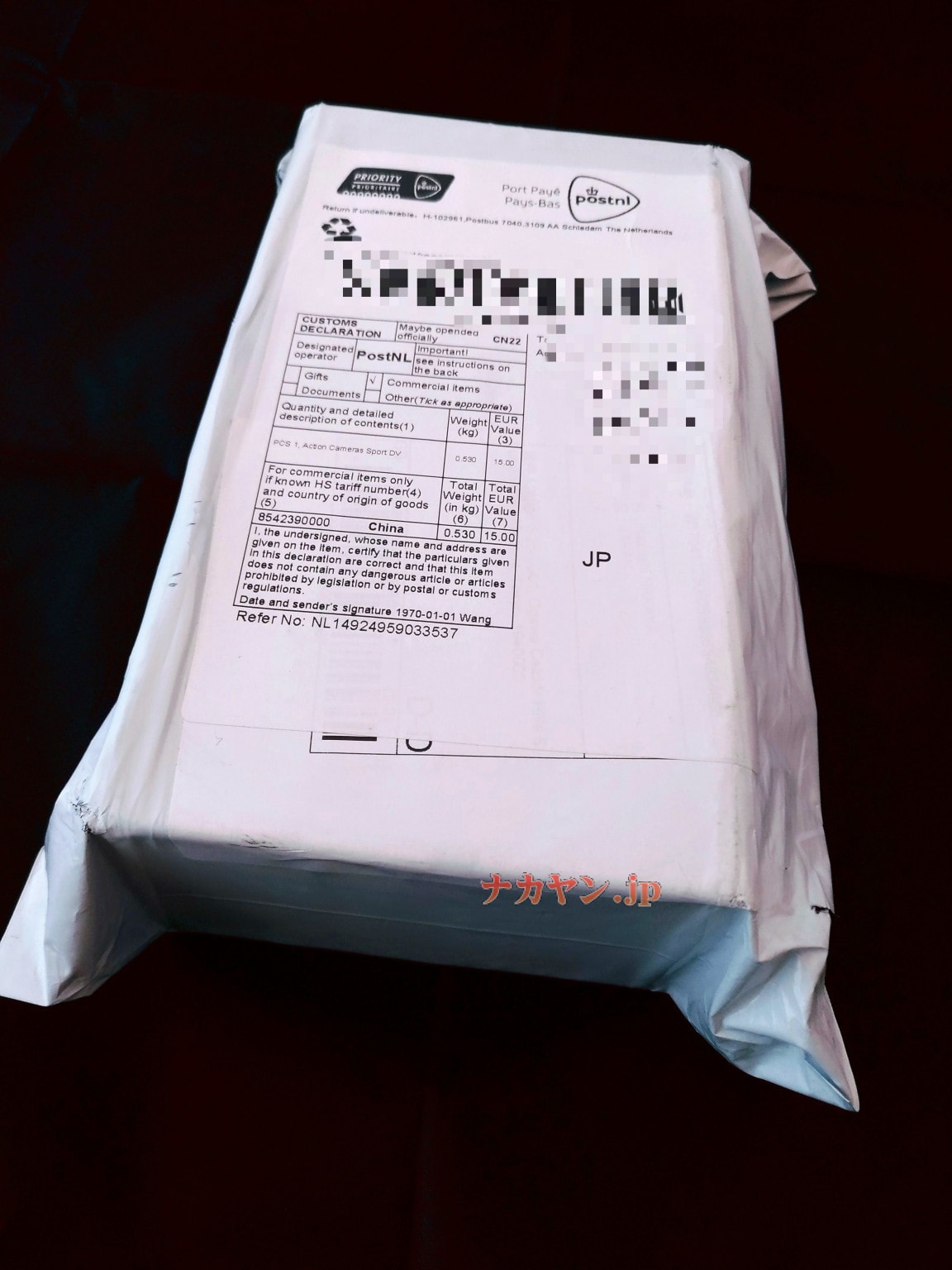

コメント