ずっと前の話だけど、プリンタのインクを買いに行ったら車を売ってしまったことがある。
奥さんが妊婦で車が必要な時期だったにもかかわらず、だ。
その売ってしまった車は、買ったときも衝動買いだった。
Vitsユーロスポーツエディション、1999年に世界に先駆けてインターネット限定で販売された車をネットでポチった訳だ。
衝動売りだったから、友達に迎えにきてもらったりと騒々しい正月だったのは良い思い出(笑
ま、それはさておき。
今回は「プリンタのインクを買いに行ったら、マザーボードとCPUを買ってしまった」というお話だ。
どうも、プリンタのインクを買おうとすると、別の物欲スイッチが入ってしまうらしい。
インクを2セット買ったら本体の値段を超えるという、使い捨て髭剃り始祖のジレットさんも真っ青の消耗品商売の低価格プリンタ。 なめんなよという怒りをこらえつつ、インクを買いにPC-DEPOTに行ったら、間違えてマザーボードとCPUを買ってしまったでござる。
もしや、このインク商売に対する憤りが物欲を刺激しているのか?
オレは年始のセールなんて待てないんだよ!
今日は30日で明日は大晦日、年賀状だって作ってないんだけど、PC作りたかったんだよ!
そんな気分だったのは事実だ。
長らくPCは自作しているんだが、今まで使っていたCPUとマザーボードのスペックを晒す。
2007年にドスパラで¥34,760で買った組み合わせに、メモリ増設したり、グラボ搭載したり、ケース変えたり、Blu-ray付けたりして使っていたけど、64bitのWindows7にしたらいい加減遅くてストレスがたまっていたってのもあるね。
新しい心臓部の組み合わせはコレだ。
合計で¥38,940なり。 高いのか安いのかわからんが、買ってしまったからしょうがない。 メモリは規格が合わないので新品を探し、16GBがAmazonよりもケーズデンキが安かったので購入。
最近、よっぽどのコミュ障じゃない限りは、ネットの値段を見てから実店舗で値引き交渉した方が得じゃないかと思うようになった。
楽しいし。
コレが買ってきたCPU、マザーボード、メモリ。 どのパーツも世界中で同じ規格で作られているから、規格さえ間違えなければパーツを交換しながら長く使い続けることができるんだよ。
ちなみに、CPUやマザーボードを交換するとOSも再インストールしなきゃならないので、HDDも新しい物を買うことをオススメしとく。 データのバックアップは本当に時間がかかるから、新しいHDDを入れて古いHDDをバックアップで残すってわけだ。
メモリは4GBを4枚組。 マザーボードの横にあるのはグリスで、CPUと放熱版の熱伝導を良くするためのもの。 昔はシリコングリスが一般的だったけど、今は熱伝導の良さによって何種類かあって、今回は銀グリスにしてみた。
マザーボードを箱から取り出すと、こんな剥き出しの基盤が入っている。 付属品は取説、ケーブル、コネクタパネルなど。 右下の電源ボタンが格好いいなあ。
 まずメモリを取り付ける。 メモリを挟むように取り付けられている、金色の放熱版がかっちょええ。 触るとひんやりと冷たくて、気分アゲアゲだ。
まずメモリを取り付ける。 メモリを挟むように取り付けられている、金色の放熱版がかっちょええ。 触るとひんやりと冷たくて、気分アゲアゲだ。
メモリはスロットに差すところに切り欠きがあるので、素人でも間違えること無く挿せる親切設計。 コレ万国共通の規格です。
さあ、次は脳みそにあたる部品、CPUだ。

CPUを箱から出すと、CPUを冷やすためのファンが目立つ。 CPUそのものは、この箱の手前側に見える銀色で四角い奴がソレ。
ファンとCPUの表面。 インテルの標準ファンは質が悪いな。 出荷されたこの段階で、既にファン用のケーブルが羽に干渉してるじゃないか。 どんな品質管理してんだろうな。
裏面。 CPUファンにくっついている銀色の部分は、ヒートシンクという放熱版。 CPUは非常に温度が高くなるので、これで熱を逃がしてやるんだ。 車のラジエータと同じで、改造マニアやゲームマニアは水冷式のヒートシンクを使うんだ。
CPUと接する部分は熱伝導の良い銅、そこに申し訳程度のグリスが乗っている。 オレも大きなヒートシンクは別に持っているんだけど、今回は標準品だけでどこまで冷えるのか試してみることにした。
マザーボードへのCPUの取り付けは簡単だけど、CPUやソケットの電極には触らないようにしよう。
CPUを取り付けるのはココ。 ソケット右側にあるレバーを軽く押して右に動かし、ソケットを持ち上げる。
こういう風に、パカッと持ち上がるので、そっとプラスチックの保護カバーを外す。 この下にCPUとくっつく電極があるので、そこには触らないようにしよう。
カバーを外すと、たくさんの電極。 すごいなー。 こうしたCPUに初めて触れたのは小学校の時だっけ。 30年前のCPUは、もっとずっと単純だったし、ヒートシンクなんて必要無かったな。
左右の基盤の上側に切り欠きが見えるでしょ? CPUとソケットにも、メモリと同じで切り欠きがあるので向きを間違うことは無いんだ。
CPU装着! 金色のメモリと、青色のヒートシンクとの調和がス・テ・キ♪
マザーボードをケースに取り付ける前に、固定用にスペーサと呼ばれるネジを固定するための足をケースに付ける。 マザーボードの大きさは規格で種類が決まっているので、それに合わせた穴にスペーサを付ければ良いんだ。
前のマザーボードはこの大きさ。 右下の黒いのはHDD。 本当はケーブル類がごちゃごちゃとつながっていたんだけど、ここでは外してある。
新しいマザーボードは一回り大きいけど、規格が決まっているからケース等も使い回すことができるんだ。
スペーサの取り付け。 ケースに開いているスペーサの取り付け穴が、規格で決まっている場所。 左側に見える大きな開口部はコネクタ類のための場所で、その下の細長い場所が拡張スロット。
HDDの場所を組み替えたり、電源やデータケーブル、ケースに接続するLEDやスイッチ、音源、USB等の配線は丁寧に綺麗にやっておくと、故障等のときの修理や交換の手間が少なくなる。
今回は、電源ケーブルの規格が増えていたことにも手間取らされたな。
ATX 12V 2×4ってなんだ、見たことない8ピンの電源コネクタだった。
さあ完成だ!
電源を入れて、マザーボードの設定画面であるBIOSを起動させる。
うおぉぉ! なんだこりゃ! 今のBIOSってこんなに派手なのか?!
CPUの速度、その他省電力機能だとか、高速動作を狙って多少チューニングしたものの、基本的には標準設定で問題なく動作する、はず。
ついでだから、OSもWindows8にしちゃおうっと!
今ならダウンロード版で¥3,500、パッケージ版でも¥5,980の特売価格らしいからね!

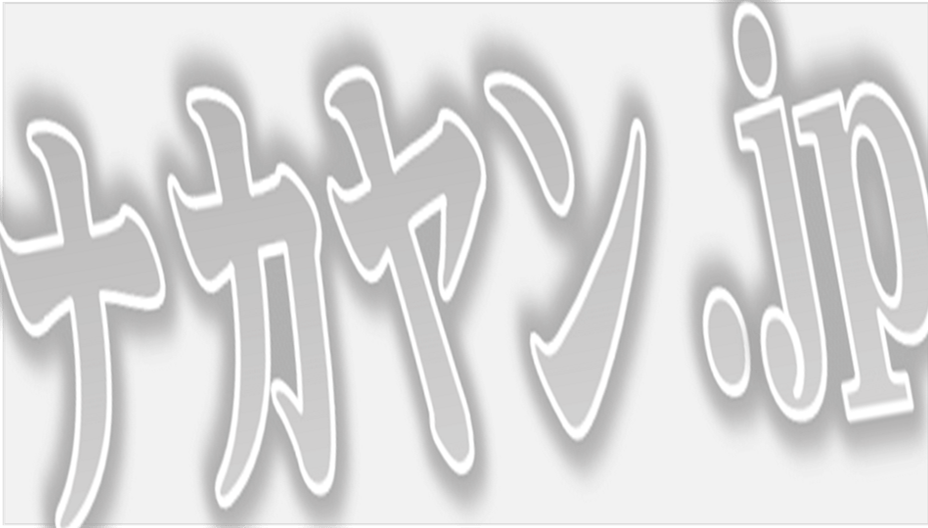

















コメント